نحوه فرمت کردن هارد دیسک جدید در ویندوز 10
نحوه فرمت کردن هارد دیسک جدید در ویندوز 10: فرمت کردن هارد دیسک جدید برای آماده سازی آن برای استفاده ضروری است، و در این راهنما، نحوه تکمیل این کار را در ویندوز 10 به شما نشان خواهیم داد.

در ویندوز 10، هنگام اتصال یک هارد دیسک داخلی یا اکسترنال جدید، مهم است که قبل از ذخیره فایلها، زمان لازم را برای فرمت کردن آن صرف کنید. میخواهید این کار را انجام دهید تا مطمئن شوید درایو خالی است، همانطور که انتظار میرود کار میکند و بدافزاری ندارد که ممکن است به تنظیمات و فایلهای فعلی آسیب برساند. همچنین فرمت کردن فضای ذخیره سازی برای اطمینان از استفاده از تنظیمات مناسب برای جلوگیری از مشکلات سازگاری بسیار مهم است.
هر زمان که یک هارد دیسک را فرمت کنید، داده ها حذف می شوند زیرا بخشی از فرآیند شامل پاک کردن جدول سیستم فایل است که مکان فایل های نوشته شده روی دیسک را ردیابی می کند. این فرآیند مکان ذخیره فایلها را دوباره تعریف میکند و یک سیستم فایل سازگار (مانند NTFS، FAT32 یا exFAT) برای سازماندهی محتوای جدید اعمال میشود. سیستم به شناسایی داده های قبلی ادامه می دهد، اما آن اطلاعات را به عنوان فضای موجود برای ذخیره داده های جدید شناسایی می کند.
ویندوز 10 شامل روش های مختلفی برای فرمت هارد دیسک است، اما مدیریت دیسک شاید یکی از بهترین گزینه ها برای اکثر کاربران باشد.
این راهنما شما را از طریق مراحل فرمت صحیح یک هارد دیسک سنتی یا درایو حالت جامد (SSD) راهنمایی می کند، خواه قبلاً یک پارتیشن داشته باشد یا هرگز راه اندازی نشده باشد.
چگونه پارتیشن های موجود را از مدیریت دیسک فرمت کنیم
هنگامی که با یک درایو دارای پارتیشن سروکار دارید، می توانید پارتیشن موجود را فرمت کنید تا فایل های آن حذف شود و پاکسازی شروع شود.
برای فرمت کردن یک پارتیشن با استفاده از Disk Management در ویندوز 10، از این مراحل استفاده کنید:
- Open Start.
- Search for “Create and format hard disk partitions” and click the top result to open the Disk Management console.
- Right-click the new hard drive and select the Format option.

- In the “Value label” field, confirm a new name for the storage.
- Use the “File system” drop-down menu, and select the NTFS option (recommended for Windows 10).
- Use the “Allocation unit size” drop-down menu, and select the Default option.
- Check the “Perform a quick format” option.
نکته سریع: گزینه فرمت سریع درایو را به سرعت پاک می کند اما مشکلات را بررسی نمی کند. از طرف دیگر، هنگام پاک کردن گزینه، فرمت کامل انجام می شود، درایو را پاک می کند و خرابی سکتورها را بررسی می کند. این گزینه ای است که بسته به اندازه ممکن است ساعت ها طول بکشد، اما این یک تمرین خوب است که مطمئن شوید درایو در شرایط کار قرار دارد.

- Clear the “Enable file and folder compression” option.
- Click the OK button.
- Click the OK button again.
پس از تکمیل مراحل، ابزار پارتیشن انتخابی را در درایو فرمت میکند و میتوانید فایلها را ذخیره کنید.
نحوه ایجاد و فرمت پارتیشن از مدیریت دیسک
اگر هارد دیسکی دارید که هرگز پارتیشن بندی و فرمت نشده است، در File Explorer ظاهر نمی شود و باید مقداردهی اولیه کنید، یک پارتیشن جدید ایجاد کنید و سپس آن را فرمت کنید تا بتوانید از آن استفاده کنید.
معمولاً میتوانید بگویید که هارد دیسک پارتیشن ندارد زیرا در File Explorer ظاهر نمیشود و بهعنوان فضای تخصیصنشده در مدیریت دیسک نشان داده میشود.
برای راه اندازی هارد دیسک جدید با فضای خام در ویندوز 10، از این مراحل استفاده کنید:
- Open Start.
- Search for “Create and format hard disk partitions” and click the top result to open the Disk Management console.
- Right-click the hard drive marked as “Unknown” and “Not Initialized” and select the Initialize Disk option.

- Under the “Select disks” section, check the disk to initialize.
- Select the partition style:
Master Boot Record (MBR) برای هارد دیسک های کوچکتر از 2 ترابایت.
جدول پارتیشن GUID (GPT) برای هارد دیسک های بزرگتر از 2 ترابایت.

- Click the OK button.
- Right-click the Unallocated space part of the storage, and select the “New Simply Value” option.

روی دکمه Next کلیک کنید.
اگر میخواهید از کل هارد دیسک برای ذخیره فایلها استفاده کنید، در بخش «اندازه حجم ساده در مگابایت»، اندازه پیشفرض را بگذارید. در غیر این صورت، مقدار فضایی را بر حسب مگابایت که می خواهید برای پارتیشن اختصاص دهید را مشخص کنید.

- Click the Next button.
- Use the “Assign the following drive letter” drop-down menu to select a new drive letter.

- Click the Next button.
- Use the “File system” drop-down menu, and select the NTFS option (recommended for Windows 10).
- Use the “Allocation unit size” drop-down menu, and select the Default option.
- Type a descriptive name for the storage in the “Value label” field.
- Check the “Perform a quick format” option.
نکته : گزینه فرمت سریع را برای انجام یک فرمت کامل که شامل بررسی دیسک است پاک کنید. اگر از گزینه فرمت کامل استفاده می کنید، به یاد داشته باشید که بسته به اندازه ممکن است ساعت ها طول بکشد.

- Clear the “Enable file and folder compression” option.
- Click the Next button.
- Click the Finish button.
پس از تکمیل مراحل، هارد دیسک جدید مقداردهی اولیه، پارتیشن بندی و به درستی فرمت می شود.
اگر درایو با استفاده از ابزار Disk Management به دلیل خرابی داده ها یا مشکل دیگری مشکلاتی را نشان می دهد، می توانید از ابزار خط فرمان DiskPart برای حل این مشکل استفاده کنید.
مشاهده محصولات : هارد اکسترنال


 هارد دیسک اینترنال توشیبا TOSHIBA
هارد دیسک اینترنال توشیبا TOSHIBA هارد دیسک اینترنال سیگیت Seagate
هارد دیسک اینترنال سیگیت Seagate هارد اینترنال هیتاچی
هارد اینترنال هیتاچی هارد اینترنال وسترن دیجیتال سری بنفش
هارد اینترنال وسترن دیجیتال سری بنفش هارد اینترنال وسترن دیجیتال سری قرمز
هارد اینترنال وسترن دیجیتال سری قرمز هارد اینترنال وسترن دیجیتال سری آبی
هارد اینترنال وسترن دیجیتال سری آبی هارد اینترنال وسترن دیجیتال سری سبز
هارد اینترنال وسترن دیجیتال سری سبز هارد اینترنال وسترن دیجیتال سری بلک
هارد اینترنال وسترن دیجیتال سری بلک هارد اینترنال وسترن دیجیتال سری طلایی
هارد اینترنال وسترن دیجیتال سری طلایی
 هارد اکسترنال وسترن دیجیتال
هارد اکسترنال وسترن دیجیتال هارد اکسترنال سیگیت
هارد اکسترنال سیگیت هارد اکسترنال ای دیتا ADATA
هارد اکسترنال ای دیتا ADATA هارد اکسترنال سیلیکون پاور
هارد اکسترنال سیلیکون پاور
 هارد SSD ای دیتا
هارد SSD ای دیتا هارد SSD وسترن دیجیتال
هارد SSD وسترن دیجیتال هارد SSD سامسونگ
هارد SSD سامسونگ هارد SSD پی ان وای
هارد SSD پی ان وای هارد SSD لکسار
هارد SSD لکسار هارد SSD دی پاتریوت
هارد SSD دی پاتریوت هارد SSD سیلیکون پاور
هارد SSD سیلیکون پاور هارد SSD هایک ویژن
هارد SSD هایک ویژن
 هارد توشیبا
هارد توشیبا
 سیگیت
سیگیت
 رم کامپیوتر
رم کامپیوتر رم کامپیوتر کروشیال Crucial
رم کامپیوتر کروشیال Crucial رم کامپیوتر او سی پی سی (OCPC)
رم کامپیوتر او سی پی سی (OCPC) رم کامپیوتر جی اسکیل (G.Skill)
رم کامپیوتر جی اسکیل (G.Skill) رم کامپیوتر کورسیر (CORSAIR)
رم کامپیوتر کورسیر (CORSAIR) مانیتور کامپیوتر
مانیتور کامپیوتر مانیتور ال جی (LG)
مانیتور ال جی (LG)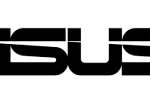 مانیتور ایسوس (ASUS)
مانیتور ایسوس (ASUS) مانیتور سامسونگ (SAMSUNG)
مانیتور سامسونگ (SAMSUNG) مادربرد
مادربرد مادربرد ایسوس
مادربرد ایسوس کیس کامپیوتر
کیس کامپیوتر
 سن دیسک
سن دیسک
 ای دیتا
ای دیتا
 دوربین مداربسته داهوا
دوربین مداربسته داهوا
 سوییچ شبکه
سوییچ شبکه مودم – روتر ADSL
مودم – روتر ADSL هارد اینترنال و اکسترنال
هارد اینترنال و اکسترنال











