نحوه پشتیبان گیری و بازیابی فایل تصویری ویندوز
اگر محیط ویندوز شما ناپایدار یا خراب شود، یک ویژگی پشتیبانگیری ویژه از مایکروسافت میتواند کمک کند—اگر از قبل آماده شده باشید.
پشتیبانگیری از تصویر سیستم، یک فایل تصویری کامل از ویندوز 10 یا ویندوز 11 را ایجاد میکند، نه فقط فایلها و پوشههای منتخب ذخیره شده در تاریخچه فایل. به این ترتیب، اگر ویندوز خراب شد، از کار افتاد، یا به سادگی از کار افتاد، میتوانید با بازگردانی کل تصویر، آن را روی پاهای خود بازگردانید.
این گزینه بهتری نسبت به Recovery Drive است که فایلهای شخصی شما را ذخیره نمیکند و یک Restore Point که گاهی اوقات ممکن است خراب شود. تنها اشکال این است که نمیتوانید فایلهای جداگانه را از طریق System Image Backup بازیابی کنید، فقط کل تصویر را بازیابی کنید. بنابراین شما می خواهید تصویر را به طور منظم ایجاد کنید تا آخرین نسخه محیط ویندوز خود را در خود جای دهد.
قبل از شروع، باید یک منبع خارجی تنظیم کنید تا فایل تصویر خود را در آن ذخیره کنید. میتوانید تصویر را روی DVD ایجاد کنید، اما سادهترین گزینه استفاده از درایو خارجی، درایو شبکه یا درایو ذخیرهسازی متصل به شبکه (NAS) است. بیایید شروع کنیم.
تنظیم پشتیبان
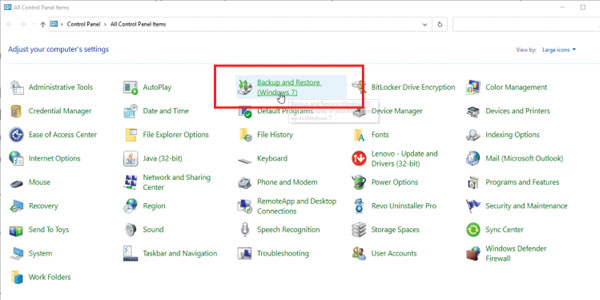
سریع ترین راه برای دسترسی به سیستم پشتیبان گیری از تصویر سیستم در ویندوز 10 یا 11 از طریق کنترل پنل است. از تابع جستجوی ویندوز از نوار وظیفه برای تایپ Control Panel استفاده کنید، سپس آن را از نتایج انتخاب کنید. با کنترل پنل در نمای نماد، Backup and Restore (ویندوز 7) را انتخاب کنید. بله، همچنان می گوید ویندوز 7، اما این ویژگی در ویندوز 10 و 11 به خوبی کار می کند.

نحوه پشتیبان گیری و بازیابی فایل تصویری ویندوز 2 – هاردسرا
روی پیوند Create a system image کلیک کنید، سپس انتخاب کنید که کجا میخواهید نسخه پشتیبان ذخیره شود—در درایو، DVD یا محل شبکه. اگر می خواهید از یک درایو خارجی استفاده کنید، مطمئن شوید که با استفاده از NTFS فرمت شده است تا تصویر ذخیره شود. روی Next کلیک کنید.

نحوه پشتیبان گیری و بازیابی فایل تصویری ویندوز 3 – هاردسرا
تأیید کنید که کدام قسمت ها یا پارتیشن هارد دیسک شما در فایل ایمیج گنجانده می شود، سپس روی دکمه Start Backup کلیک کنید. ویندوز اکنون فایل تصویر را ایجاد می کند.
یک دیسک تعمیر سیستم ایجاد کنید

نحوه پشتیبان گیری و بازیابی فایل تصویری ویندوز 4 – هاردسرا
سپس می خواهید یک دیسک تعمیر سیستم ایجاد کنید تا در صورتی که ویندوز به تنهایی قادر به بوت شدن نیست، از آن استفاده کنید. شما به یک درایو دیسک نیاز دارید زیرا این گزینه هنوز از درایوهای USB برای بوت کردن رایانه شما پشتیبانی نمی کند. اگر رایانه شما درایو مناسبی ندارد، همیشه میتوانید یک درایو DVD خارجی بخرید و به آن متصل کنید (در یک پنجره جدید باز میشود).
یک CD یا DVD را در درایو خود قرار دهید. روی پیوند ایجاد دیسک تعمیر سیستم در پنجره پشتیبان گیری و بازیابی (ویندوز 7) کلیک کنید. بررسی کنید که درایو DVD شما ظاهر شود و سپس روی دکمه Create disc کلیک کنید.
بازیابی تصویر سیستم
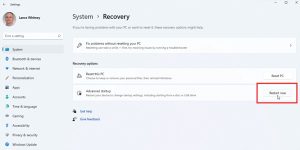
نحوه پشتیبان گیری و بازیابی فایل تصویری ویندوز 5 – هاردسرا
خوب، حالا فرض کنید یک روز به دلیل عملکرد نادرست ویندوز دچار مشکل شده اید. بازیابی آن از فایل تصویر ممکن است تنها گزینه شما باشد. مطمئن شوید که رسانه پشتیبان شما در دسترس است. اگر هنوز می توانید، کامپیوتر خود را بوت کنید.
در ویندوز 10 به Settings > Update & Security > Recovery بروید. در قسمت Advanced startup در سمت راست، روی دکمه Restart now در زیر Advanced startup کلیک کنید. کاربران ویندوز 11 باید Settings > System > Recovery را باز کنند و سپس روی دکمه Restart now در کنار Advanced startup کلیک کنند.

نحوه پشتیبان گیری و بازیابی فایل تصویری ویندوز 6 – هاردسرا
در پنجره انتخاب گزینه، به عیب یابی > گزینه های پیشرفته > بازیابی تصویر سیستم > گزینه های بازیابی بیشتر را ببینید. System Image Recovery را انتخاب کنید. از آنجا، دستورات را دنبال کنید تا فایل تصویری خود را بازیابی کنید.
اگر ویندوز بوت نمی شود، کامپیوتر خود را با دیسک تعمیر سیستم راه اندازی کنید. شما باید به پنجره Choose an option هدایت شوید، جایی که می توانید همان مراحل را برای بازگرداندن ویندوز به حالت قبلی و (امیدوارم سالم) دنبال کنید.
مشاهده تمامی مقالات: وبلاگ


 هارد دیسک اینترنال توشیبا TOSHIBA
هارد دیسک اینترنال توشیبا TOSHIBA هارد دیسک اینترنال سیگیت Seagate
هارد دیسک اینترنال سیگیت Seagate هارد اینترنال هیتاچی
هارد اینترنال هیتاچی هارد اینترنال وسترن دیجیتال سری بنفش
هارد اینترنال وسترن دیجیتال سری بنفش هارد اینترنال وسترن دیجیتال سری قرمز
هارد اینترنال وسترن دیجیتال سری قرمز هارد اینترنال وسترن دیجیتال سری آبی
هارد اینترنال وسترن دیجیتال سری آبی هارد اینترنال وسترن دیجیتال سری سبز
هارد اینترنال وسترن دیجیتال سری سبز هارد اینترنال وسترن دیجیتال سری بلک
هارد اینترنال وسترن دیجیتال سری بلک هارد اینترنال وسترن دیجیتال سری طلایی
هارد اینترنال وسترن دیجیتال سری طلایی
 هارد اکسترنال وسترن دیجیتال
هارد اکسترنال وسترن دیجیتال هارد اکسترنال سیگیت
هارد اکسترنال سیگیت هارد اکسترنال ای دیتا ADATA
هارد اکسترنال ای دیتا ADATA هارد اکسترنال سیلیکون پاور
هارد اکسترنال سیلیکون پاور
 هارد SSD ای دیتا ADATA
هارد SSD ای دیتا ADATA هارد SSD وسترن دیجیتال
هارد SSD وسترن دیجیتال هارد SSD سامسونگ
هارد SSD سامسونگ هارد SSD پی ان وای
هارد SSD پی ان وای هارد SSD لکسار
هارد SSD لکسار هارد SSD دی پاتریوت
هارد SSD دی پاتریوت هارد SSD سیلیکون پاور
هارد SSD سیلیکون پاور هارد SSD اچ پی HP
هارد SSD اچ پی HP هارد SSD ام اس آی MSI
هارد SSD ام اس آی MSI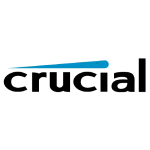 هارد SSD کروشیال Crucial
هارد SSD کروشیال Crucial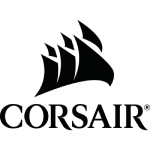 هارد SSD کورسیر (Corsair)
هارد SSD کورسیر (Corsair) هارد SSD اسکو (OSCOO)
هارد SSD اسکو (OSCOO) هارد SSD کلو (KLEVV)
هارد SSD کلو (KLEVV) هارد SSD هایک ویژن
هارد SSD هایک ویژن
 هارد توشیبا
هارد توشیبا
 سیگیت
سیگیت
 رم کامپیوتر
رم کامپیوتر رم کامپیوتر کروشیال Crucial
رم کامپیوتر کروشیال Crucial رم کامپیوتر او سی پی سی (OCPC)
رم کامپیوتر او سی پی سی (OCPC) رم کامپیوتر جی اسکیل (G.Skill)
رم کامپیوتر جی اسکیل (G.Skill) رم کامپیوتر کورسیر (CORSAIR)
رم کامپیوتر کورسیر (CORSAIR) مانیتور کامپیوتر
مانیتور کامپیوتر مانیتور ال جی (LG)
مانیتور ال جی (LG)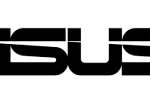 مانیتور ایسوس (ASUS)
مانیتور ایسوس (ASUS) مانیتور سامسونگ (SAMSUNG)
مانیتور سامسونگ (SAMSUNG) مادربرد
مادربرد مادربرد ایسوس
مادربرد ایسوس کیس کامپیوتر
کیس کامپیوتر
 سن دیسک
سن دیسک
 ای دیتا
ای دیتا
 دوربین مداربسته داهوا
دوربین مداربسته داهوا
 سوییچ شبکه
سوییچ شبکه مودم – روتر ADSL
مودم – روتر ADSL هارد اینترنال و اکسترنال
هارد اینترنال و اکسترنال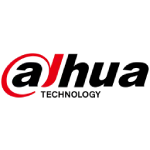 هارد SSD داهوا DAHUA
هارد SSD داهوا DAHUA هارد SSD کینگ مکس KINGMAX
هارد SSD کینگ مکس KINGMAX